Come scrivere formule con Word
Aggiornato il:
Risolvere esercizi di matematica con grafici per le equazioni e tutte le operazioni su Word
 Se siamo degli studenti di liceo o universitari che si trovano ad affrontare esami di Analisi, Matematica o Geometria vi verrà sicuramente chiesto di creare documenti, tesi o approfondimenti digitali contenenti formule matematiche o equazioni.
Se siamo degli studenti di liceo o universitari che si trovano ad affrontare esami di Analisi, Matematica o Geometria vi verrà sicuramente chiesto di creare documenti, tesi o approfondimenti digitali contenenti formule matematiche o equazioni.Per tale scopo non siamo costretti ad utilizzare sofisticati programmi o tool, ma è sufficiente utilizzare il buon Microsoft Word, incluso nella suite Office, per poter scrivere in maniera corretta la stragrande maggioranza delle equazioni e delle formule matematiche richieste o da realizzare.
In questa guida vi mostreremo come scrivere formule con Word utilizzando sia il metodo automatico sia il metodo manuale (a scrittura libera); se non troviamo la formula o l'equazione che fa al caso nostro non preoccupiamoci, visto che Word permette di scaricare nuove formule tramite connessione Internet.
LEGGI ANCHE: Come usare Formule e Funzioni Excel
Se non abbiamo ancora Word sul nostro computer, vi consigliamo di leggere la nostra guida ai Modi di Scaricare Microsoft Word gratis (alternative).
Come scrivere le formule automaticamente
Per scrivere le formule utilizzando i modelli offerti direttamente da Word, apriamo il programma dal menu Start o dalla sua icona presente sul desktop, apriamo una pagina bianca cliccando su Documento vuoto portiamoci in alto nel menu Inserisci quindi facciamo clic sulla freccia presente accanto alla voce Equazioni.
Il programma ci mostrerà, in una piccola finestra, una serie di formule ed equazioni che possiamo subito inserire all'interno del documento creato, con la possibilità di piazzarlo in qualsiasi punto (all'inizio della pagina, al centro o verso destra).
Una volta aggiunta la formula al documento, non dovremo far altro che cliccare su ogni singolo elemento della stessa per inserire i valori o i dati in nostro possesso, così da poter scoprire automaticamente il risultato.
Premendo sulla freccia presente accanto alla formula, avremo a disposizione un tasto per salvare la formula così come scritta da noi, e numerosi tasti per scegliere il formato della formula (ottenibile anche dal tasto Converti presente in alto sulla ribbon bar), la disposizione e l'allineamento.

In questo modo avremo il massimo controllo su dove piazzare la formula appena aggiunta.
Come scaricare nuove formule
All'interno di Word troveremo già pronte numerose formule ed equazioni molto comuni pronte all'uso, ma quello che pochi sanno è che Word può scaricare migliaia di nuove formule già pronte da Internet, senza nemmeno uscire dal programma! Per fare ciò portiamoci nuovamente nel menu Inserisci, premiamo sull'icona a forma di freccia presente accanto alla voce Equazioni e selezioniamo la voce Altre equazioni da Office.com.
Si aprirà di lato un'altra finestra da dove possiamo scaricare numerose altre formule ed equazioni matematiche, da quelle più semplici a quelle più complesse. Cliccando sulla formula da aggiungere essa sarà presente all'interno del nostro Word nei successivi accessi al menu, così da avere a portata di clic tutte le formule che intendiamo aggiungere al documento.
Come scrivere formule manualmente
Se siamo dei professori o desideriamo creare delle formule manualmente, vi basterà aprire il menu Inserisci come visto finora, premere direttamente sul pulsante Equazioni e utilizzare gli strumenti matematici messi a disposizione nella barra superiore di Word.
Un buon matematico saprà subito come muoversi tra simboli, frazioni, radicali, parentesi, funzioni, limiti, logaritmi e matrici, premendo sulla sequenza di pulsanti giusti per poter compilare la formula matematica.
Oltre alla scrittura in digitale della formula possiamo sfruttare anche la scrittura a mano libera: dalla stessa barra degli strumenti vista in alto premiamo sull'icona Equazione a penna e, dal foglio che comparirà, iniziamo a digitare con il mouse (tenendo premuto il tasto destro) la formula matematica che intendiamo aggiungere: Word effettuerà la conversione in formula digitale immediatamente.
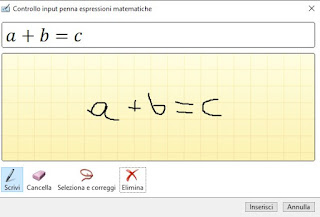
Nella finestra che comparirà possiamo anche utilizzare il tasto Cancella per eliminare una parte della formula, il tasto Seleziona e correggi per apportare delle modifiche e il tasto Elimina per cancellare l'intero contenuto.
Per inserire la formula nel documento è sufficiente premere sul tasto Inserisci.
Se abbiamo difficoltà a scrivere le formule con il mouse, prendiamo in considerazione l'idea di procurarci una tavoletta grafica USB, come quella visibile qui -> Huion H420 OSU (17€).
Conclusioni
Creare le formule su Word è una passeggiata, una volta compreso quale menu richiamare e come utilizzare le numerose formule e equazioni già pronte da compilare. Se siamo dei grandi matematici possiamo anche creare il nostro set di formule e salvarle su Word, così da riutilizzarle al momento opportuno.Se cerchiamo invece dei metodi per risolvere le formule matematiche, vi consigliamo di utilizzare il servizio online di matematica offerto da Wolram Alpha, che permette di ottenere i risultati anche di complesse operazioni (purtroppo è in inglese quindi dovremo essere bravi a tradurre tutte le formule).
Come strumenti didattici possiamo affidarci anche alla calcolatrice scientifica che mostra i passaggi di risoluzione di funzioni ed equazioni e al nostro articolo sui migliori programmi di matematica, così da poter trovare il programma giusto per aiutarci durante lo studio della matematica.
Usiamo molto lo smartphone o il tablet per risolvere le equazioni matematiche, vi invitiamo a proseguire la lettura sul nostro articolo alle Migliori app di matematica per Android e iPhone, dove troveremo molte calcolatrici scientifiche e app per risolvere la gran parte dei problemi.

Posta un commento
Per commentare, si può usare un account Google / Gmail. Se vi piace e volete ringraziare, condividete! (senza commento). Selezionare su "Inviami notifiche" per ricevere via email le risposte Info sulla Privacy